WinSCP – Download and Installation Guide
WinSCP (Windows Secure Copy) is an open-source file-transfer application that leverages Secure Copy Protocol, File Transfer Protocol, and Secure Shell File Transfer Protocol. It primarily serves as a secure file transfer program between a local and remote machine. WinSCP is only a Windows-only program and does not support another operating system like macOS.
It supports several features that come with the Windows OS such as dragging and dropping files. The applications are written in C++, and its first release was in 2000. It is one of the best SSH File Transfer Protocol (SFTP) and File Transfer Protocol (FTP), and Secure Copy (SCP) client for Microsoft Windows.
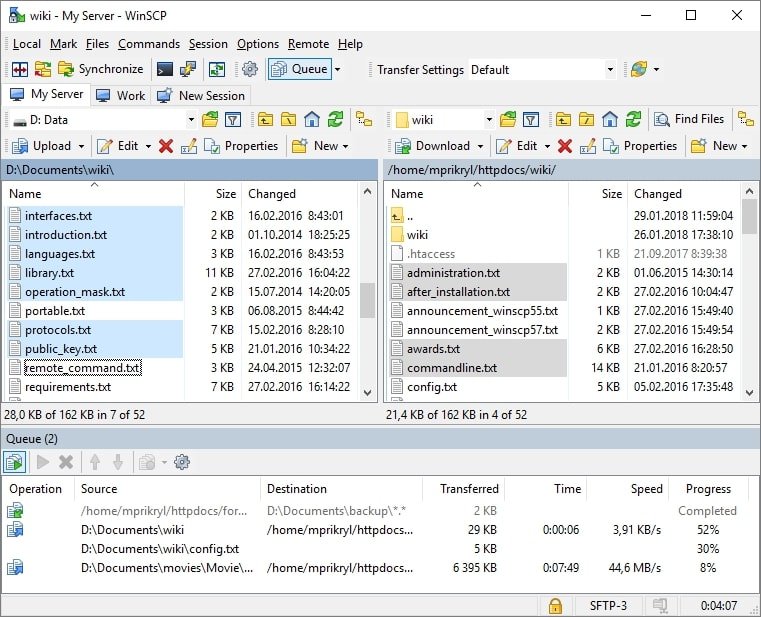
Moreover, the application’s primary function is that it provides a file manager and file synchronization. Apart from working as a file transfer application, programmers can also use WinSCP as a remote editor. When a user launches a file on a remote file manager, it will copy it to the local computer and open in the editor. More so, upon saving the document, the remote file is automatically updated.
Download WinSCP
WinSCP leverages cryptography in SSH to secure login information. The primary benefit of the program is that it protects the connection against malicious attacks such as password sniffing.
Users can download the free award-winning application from the official website. Below are steps to install WinSCP on the windows operating system.
- After downloading the software, open the “installation package” and save the file to the computer.
- To launch, double-click on the downloaded installer.
- Click on ‘Next’ in the resultant WinSCP setup wizard window.
- Next, users have to accept the license agreement and click on ‘Next.’
- In case of supporting third-party applications, the setup wizard might prompt additional license agreements. Agree and click on Next. Note: Users are not required to install third-party applications as WinSCP runs independently without integrating other applications.
- Next, users will have two installing options – Typical or Custom. Generally, it is best to select ‘Typical’ and click on ‘Next.’
- In the resultant window, users have to choose between two interface styles – ‘Commander’ or ‘Explorer.’ Once again, it is best to select the custom option, i.e., Commander interface layout.
- Next, click on ‘Continue’ and WinSCP will install on the computer.
Uninstalling WinSCP
In case one wants to uninstall WinSCP, the user has to open the Control Panel. Once done follow the path – Programs > Uninstall a program.
For Windows 10, navigate to the following path Settings > System > App and Features. Uninstall the WinSCP the program.
Use WinSCP
Upon installation of WinSCP, a login window will open automatically. In the resultant window, the user has to add various information of the port they want to connect to such as file protocol, port number, hostname, etc.
It will prompt a form that users have to fill in the following manner.
- File Protocol – the user has to select Secure File Transfer Protocol (SFTP) from the options in the drop-down.
- Host Name – The information is available in the bottom-left part of the cPanel. It provides information such as Server Hostnames, IP Address, and Name Servers.
- Port Number – Type in ‘18765’
- Username and Password – users are required to add their cPanel username and password.
- Once done, click on Login to connect to the account.
- It will prompt a window, Click ‘Yes’ to proceed, and not view this warning repeatedly.
- Voila! Users are connected to the account using WinSCP. The right-side panel will display files on the account, while the left side will have all files and folders stored on the local computer.
Integrating PuTTY to WinSCP
A PuTTY is a great tool when one wants to connect to the Linux shell command line. Users can also choose PuTTY’s alternative Kitty also offers the same and more functions than PuTTY. Once the user has WinSCP installed and connected to the Linux server via SSH, they can follow the below steps to integrate PuTTY into WinSCP.
1. First and foremost, Download PuTTY from here.
2. Put the files in the following location to avoid modifying the command line
- %PROGRAMFILES(X86)%\WinSCP\PuTTY\
3. Without logging into WinSCP, click and Tools > Preferences.
4. Next, click on the option ‘Integration and then ‘Applications in the left column.’
5. Now, open the PuTTY/Terminal client path and add the following command
- %PROGRAMFILES(X86)%\WinSCP\PuTTY\putty.exe -t -m "%TEMP%\putty.txt" !`cmd.exe /c echo cd "!/" ; /bin/bash -login > "%TEMP%\putty.txt"
6. Next, choose the option ‘Remember session password and pass it to the PuTTY option.’ This option will save time for users as they won’t need to reenter the password again.
7. Click on ‘OK’ and Voila! It’s done.
While one can integrate PuTTY to WinSCP, users can also WinSCP as PuTTY session manager; in fact, it has added advantages. Users can use WinSCP to open the site in PuTTY from its Login dialog easily.
From the WinSCP window, navigate to the following path Use Manage > Open in PuTTY command.
Advantage of Leveraging WinSCP to Launch Session in PuTTY
- Users can choose to color multiple sites on the list.
- One has the advantage to organize files in the folder.
- It offers a single list of all sites share between Secure File Transfer Protocol and SSH terminal client.
- The incremental search feature allows the user to search for a file by just typing part of the file or folder name.
- Users can choose to rename or clone files.
PuTTYgen With WinSCP
PuTTYgen is a component of the world’s most sought-out SSH client PuTTY. It comes as part of the WinSCP installation package, and users can even choose to download from here.
In simple words, PuTTYgen is a crucial generator tool that generates both private and public keys. It supports several network protocols such as SFTP, Serial, SSH, SCP, Telnet, etc.
To use PuTTYgen, go to ‘Tools’ in WinSCP and then select PuTTYgen on login dialog.
WinSCP Alternative for macOS
WinSCP for mac is not available. However, there are several alternatives that users can choose that similar offer functions as WinSCP.
The most south-out alternatives include FileZilla, Transmit, Cyberduck, and Forklift.
FileZilla -best WinSCP alternatives for macOS
FileZilla is one of the best WinSCP alternatives for macOS and a robust FTP-client. The application packs several features and is compatible with Mac and Windows operating system. The open-source application also supports proxy connections, Kerberos GSS security, and firewalls.
ForkLift – Mac-only WinSCP alternative
A ForkLift is a Mac-only application. It is one of the best file managers for the Mac that connects to SFTP servers, and even manage mobile devices on Bluetooth. More so, the dual-pane offers users more flexibility and increases productivity.
Cyberduck – an open-source WinSCP for mac
Cyberduck is another open-source WinSCP alternative for Mac that also is compatible with Windows. The user-friendly software interface makes it very easy to use the program. Among its main features is the bookmark manager.
Transmit – FTP app for mac
Transmit is commercial Mac-only software that is one of the best file transfer applications. The robust program makes it very easy to manage multiple files. The app has added advantages that it connects to cloud services that many of its competitors don’t connect, while also maintaining the standard FTP and SFTP. Among the popular cloud services that it connects include Microsoft Azure, Dropbox, and Google Drive.
Features of WinSCP
WinSCP is the most south-out file transfer application for Windows operating system. Its website claims that it is downloaded more than 121 million times. The software is packed with numerous features, hence, making it the most preferred application to transfer files between host and remote computers.
Among its top features include – a friendly graphical user interface, Scripting and task automation, integrated text editor, and support for multiple languages. More so, it allows users to choose from various user interfaces. It has other features such as file encryption, master password, transfer resuming, and the transfer queue.
Downside of WinSCP
WinSCP is one of the most popular SFTP clients, but it does not have inbuilt support for terminal emulation. However, programmers can use it with a famed free serial console and terminal emulator – PuTTY. Its other disadvantages are that it does not allows keyboard shortcut mapping. It also does not support the toggle between two interfaces.
The above is a brief on one of the most used Windows file transfer application. One can use WinSCP or choose any of its alternatives for secure file transfer.
